- Convert your VHS tapes to DVD or digital
- Capture video from your camcorder or VCR
- Burn videos to DVD with custom menus
- Save to popular file formats
- Below is how to capture streaming video on Mac using its built-in screen recorder. Step 1: Click 'Screen Recorder' Button. Free download the screen recorder on Mac ( Windows version is also available) and fire it up, hit the 'Screen Recorder' button. Step 2: Adjust Capture Settings.
- EasyCapViewer is a lightweight tool that was developed in order to help you use your EasyCap DC60/002 device on the Mac platform. EasyCapViewer includes full support for audio as well as video rendering, complete with low latency features. Furthermore, EasyCapViewer adds support for multiple formats such as SECAM, NTSC and PAL, while also.
- Mac Apps for Video Capture. The Video Capture category contains software that will allow you to record video from external devices or content on your computer.

At Roxio we're proud of our products and we're confident that you'll be satisfied with your purchase. That's why we offer the Roxio 30-Day Money-Back Guarantee. Buy today and if you're not completely satisfied with your purchase, Roxio will refund your money based on your original method of payment - excluding any shipping costs. When you contact us about a return, your Roxio Customer Service Representative may inquire about your products and experience.
The SVID2USB23 USB 2.0 S-Video & Composite Video Capture Cable offers an easy to use analog video capture solution, enabling you to grab video from an S-Video or Composite video source, as well as the accompanying 2-channel RCA audio, to your Mac® or Windows® computer.
Please note: Only products purchased directly from Roxio qualify for the Roxio 30-Day Money-Back Guarantee. Purchases made from a retailer or partner must be returned to where you made your purchase and are subject to the return policy of that retailer. Purchases of transactional licenses, maintenance, download insurance, Protection Plans, Training Plans, Subscriptions and Product Memberships and Priority Tickets are excluded from this guarantee.
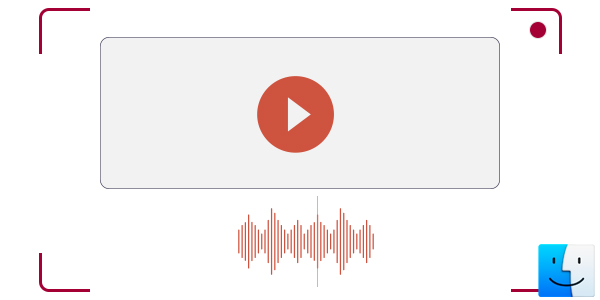
Use the Screenshot toolbar
To view the Screenshot toolbar, press these three keys together: Shift, Command, and 5. You will see onscreen controls for recording the entire screen, recording a selected portion of the screen, or capturing a still image of your screen:
Record the entire screen
- Click in the onscreen controls. Your pointer changes to a camera .
- Click any screen to start recording that screen, or click Record in the onscreen controls.
- To stop recording, click in the menu bar. Or press Command-Control-Esc (Escape).
- Use the thumbnail to trim, share, save, or take other actions.
Record a selected portion of the screen
- Click in the onscreen controls.
- Drag to select an area of the screen to record. To move the entire selection, drag from within the selection.
- To start recording, click Record in the onscreen controls.
- To stop recording, click in the menu bar. Or press Command-Control-Esc (Escape).
- Use the thumbnail to trim, share, save, or take other actions.
Trim, share, and save
After you stop recording, a thumbnail of the video appears briefly in the lower-right corner of your screen.
- Take no action or swipe the thumbnail to the right and the recording is automatically saved.
- Click the thumbnail to open the recording. You can then click to trim the recording, or click to share it.
- Drag the thumbnail to move the recording to another location, such as to a document, an email, a Finder window, or the Trash.
- Control-click the thumbnail for more options. For example, you can change the save location, open the recording in an app, or delete the recording without saving it.
Change the settings
Apple Video Recorder
Click Options in the onscreen controls to change these settings:
- Save to: Choose where your recordings are automatically saved, such as Desktop, Documents, or Clipboard.
- Timer: Choose when to begin recording: immediately, 5 seconds, or 10 seconds after you click to record.
- Microphone: To record your voice or other audio along with your recording, choose a microphone.
- Show Floating Thumbnail: Choose whether to show the thumbnail.
- Remember Last Selection: Choose whether to default to the selections you made the last time you used this tool.
- Show Mouse Clicks: Choose whether to show a black circle around your pointer when you click in the recording.
Debut Video Capture Mac Download Free
Use QuickTime Player
- Open QuickTime Player from your Applications folder, then choose File > New Screen Recording from the menu bar. You will then see either the onscreen controls described above or the Screen Recording window described below.
- Before starting your recording, you can click the arrow next to to change the recording settings:
- To record your voice or other audio with the screen recording, choose a microphone. To monitor that audio during recording, adjust the volume slider. If you get audio feedback, lower the volume or use headphones with a microphone.
- To show a black circle around your pointer when you click, choose Show Mouse Clicks in Recording.
- To record your voice or other audio with the screen recording, choose a microphone. To monitor that audio during recording, adjust the volume slider. If you get audio feedback, lower the volume or use headphones with a microphone.
- To start recording, click and then take one of these actions:
- Click anywhere on the screen to begin recording the entire screen.
- Or drag to select an area to record, then click Start Recording within that area.
- To stop recording, click in the menu bar, or press Command-Control-Esc (Escape).
- After you stop recording, QuickTime Player automatically opens the recording. You can now play, edit, or share the recording.
Free Mac Video Capture Software
Learn more
- The Screenshot toolbar is available in macOS Mojave or later.
- When saving your recording automatically, your Mac uses the name ”Screen Recording date at time.mov”.
- To cancel making a recording, press the Esc key before clicking to record.
- You can open screen recordings with QuickTime Player, iMovie, and other apps that can edit or view videos.
- Some apps might not let you record their windows.
- Learn how to record the screen on your iPhone, iPad, or iPod touch.