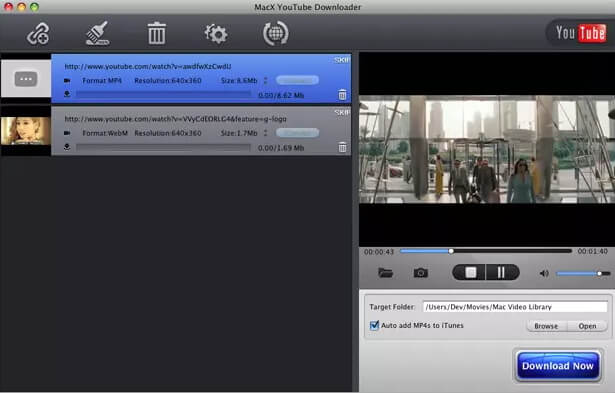YouTube is our frequently visited website where we can watch any type of video, such as action movies, pop music, practical courses, TV series, talk shows, variety shows, comedy, etc. The only downside is that the website does not provide a direct download button, which is very inconvenient if we want to save our favorite videos to watch while offline. Fortunately, there are tools specifically designed for this purpose on the market. To save your time, we have selected two of the best YouTube video downloaders for Mac to share with you.
- How To Download Video From Website Macbook
- How To Download An Entire Website Mac
- Download Video From Any Website Mac Free
Method 1. Use 4K Video Downloader for Mac
- Video Downloader For Mac Free; Download Video From Link; Download Website Videos For Free; Download Video From Website Online; Open the program. Copy the URL of the video you want to download. To find the video, add the URL to the search bar in the program window and select the desired quality from the list of suggestions. Rip the Video from a.
- If storage is an issue, on iOS go to Settings Streaming & Downloading Download Quality and select Good, Better, or Best, which are described by how much space an hour of video uses up (Best is.
- How to Download Videos from 123movies on Mac? With new titles added every day, 123movies can be your go-to website for any video you want to watch. In this article, we will cover the best 123movies video downloader solutions so that you will be able to easily download any video from 123movies.
- Grab Video from Any Video Sites. Video Grabber grants you the ability to download videos from many online video sites. After a single click, the video is shown, along with all the available formats such as MP4, FLV, 3GP, WMV, WEBM, MP3, etc. Then, all you need to do is to download videos in your preferred format.
How to download videos on Mac computer. Simple mode of VideoDuke lets you save video content, such as music, movies, TV shows, cartoons etc, from really any video-hosting website like Vimeo, YouTube, Dailymotion, or even social media like Facebook to your Mac, setting the desired video format (3GP, MP4, M4V, FLV) and resolution (144p, 360p, HD 720p, HD 1080p and others).
The first tool we are going to introduce is 4K Video Downloader for Mac developed by Jihosoft. It has advanced algorithms and exquisite interface, integrates multiple functions in one, provides a full range of services, and is regarded as the best software for downloading YouTube videos on Mac in this article. The following are its main features:
- Download 4K & 8K UHD, 360° VR, 60FPS YouTube videos
- Download full-length YouTube movie
- Download YouTube channel and playlist
- Download songs from YouTube
- Extract subtitles/CC from YouTube video
- Merge YouTube videos and subtitles
- Save videos from Facebook, Twitter, Instagram, etc.
- Download Twitch clips, videos, and highlights
- Download music from SoundCloud, VEVO, MixCloud, etc
- Convert videos to MP4, MOV, MKV, and AVI
- Download Ted Talks
As for how to use it, please check the simple steps that are given below:
Step 1. To download YouTube videos to Mac, you first need to get the 4K YouTube video downloader installed on your computer. To do this, please click the download button provided in the article, then open the .pkg file and follow the prompts to install it.

Step 2. Open your browser and go to the YouTube website, then find the video you’d like to download and copy its link address. Next, run the Mac YouTube video downloader, and then click the blue “+Paste URL(s) button on the interface to insert the URL into the program.
Step 3. The software will start automatically parse the video link. After a few seconds, there will pop up a window where you can select the output quality of the video like 720P, 1080P, 2K, 4K, etc., and whether to download subtitles, video cover or convert the video to mp3. After selection, tap the “Download” button.
Step 4. Next, the downloader will automatically start downloading YouTube videos, and you can clearly see the progress bar. After downloading, all the videos will be auto-saved to the “Finished” page, you can play them directly or convert them to the format you need.
Tips: If you need to download multiple videos simultaneously, please enable the one-click download mode in advance, which will save you a lot of time.
Method 2. Use QuickTime Player
The second way to save YouTube videos to Mac is through screen recording. QuickTime is a multimedia application developed by Apple that can handle digital video, pictures, sound, panoramic images, and interactivity in various formats. In addition to being a video player, it can also act as a screen recorder, supporting simultaneous recording of video and sound on the screen. Although this method is very simple, it will seriously affect the quality of the video, and the efficiency is relatively low. If you don’t mind, the following is the specific steps:
- Step 1. Go to YouTube and open the video you want to download, then click Pause playback.
- Step 2. Click the gray and blue “Q” icon on the launchpad directly or open the Applications folder and find the “QuickTime Player” app to run it.
- Step 3. Click the “File” option in the menu bar at the upper left corner of the computer screen and select “New Screen Recording”. Then QuickTime will automatically create a selection area on the screen.
- Step 4. Adjust the size of the selection area so that the edge is close to the video window, and then click “Options” at the bottom to select “Build-in Microphone“, this can ensure that the recorded video has sound.
- Step 5. When everything is ready, play the YouTube video and click the “Record” button to start recording. After the recording is complete, save the video to your favorite directory.
The above are two practical methods for downloading YouTube videos on Mac. The first is to use desktop software, it supports batch downloading, and can maintain the original quality of the video, which is very powerful. The second method is to use the screen recording tool, which is also a good choice if you only need to download a few videos.
In addition to what we mentioned, you can also use an online Mac YouTube video downloader to save your favorite videos. However, with the update of the YouTube algorithm, most websites have stopped working, even if there are survivors, they are very unstable thus not recommended to use. If you like this article, please share with your friends and family. By following Jihosoft’s blog, you can learn more useful video-related tips and tricks.
Related Articles
New Articles
Downloading a video from Facebook lets you have your own copy on your phone or computer. That way, you can easily share it without having to scroll through your newsfeed. Here’s how to download a video from Facebook on your Windows or Mac computer or an iPhone or Android device.
Can You Download a Video from Facebook?
You can download a video from Facebook as long as it has been set to public. Windows, Mac, and Android users just need to copy and modify the video link, while iPhone users have to use a third-party app like MyMedia.
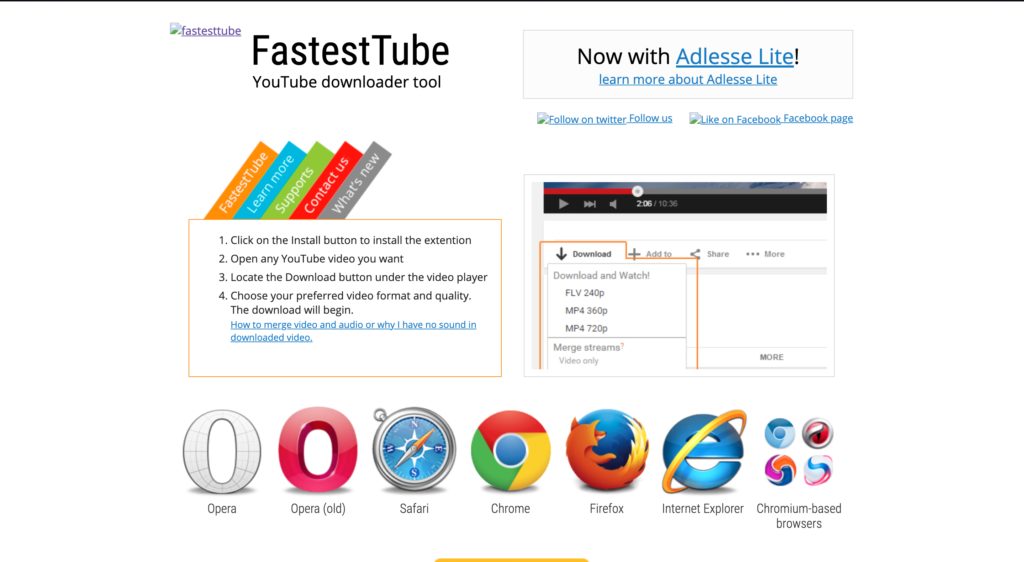
Facebook also has a Save video option that appears when you click on the three-dot icon at the top of the video post. However, this does not really save the video on your device, but merely saves it on the app so you can watch it later.
How to Download Facebook Video on Your Computer
To download a Facebook video on your computer, right-click on it and choose Show Video URL. Then paste the URL into a new tab and replace the www with mbasic. Finally, right-click it and select Save video as…
- Log in to Facebook on your computer. You can do this on any browser.
- Open a video you want to download. You will need to start playing the video.
- Then right-click on the video. This will cause a pop-up menu to appear with Play, Mute, and Show Video URL.
- Next, click Show Video URL.
- Copy the URL that appears at the top of the video. You can do this by hitting Ctrl + C on a Windows keyboard or Command + C on a Mac. You can also right-click the URL and select Copy.
- Open another tab on your browser and paste the URL into the address bar. You can do this by hitting Ctrl + V on a Windows keyboard or Command + V on a Mac computer. You can also right-click and select Paste. Do not hit Enter on your keyboard at this point.
- Replace the www in the URL with mbasic. You can do this by selecting the text using your mouse and hitting Delete on your keyboard. Then type or paste mbasic where the www used to be. So, your new URL should start with https://mbasic.facebook.com/…
- Then hit Enter on your keyboard. This will open up a new page.
- Next, click the video that you want to download. This will open another page with a video player against a full-page black background.
- Right-click the video and select Save video as.
- Finally, choose a name and destination of your video and click Save. You can then open the file with any media player that recognizes MP4 files.
If you always want to use VLC to open your video files, check out our guide on how to make VLC your default media player here.
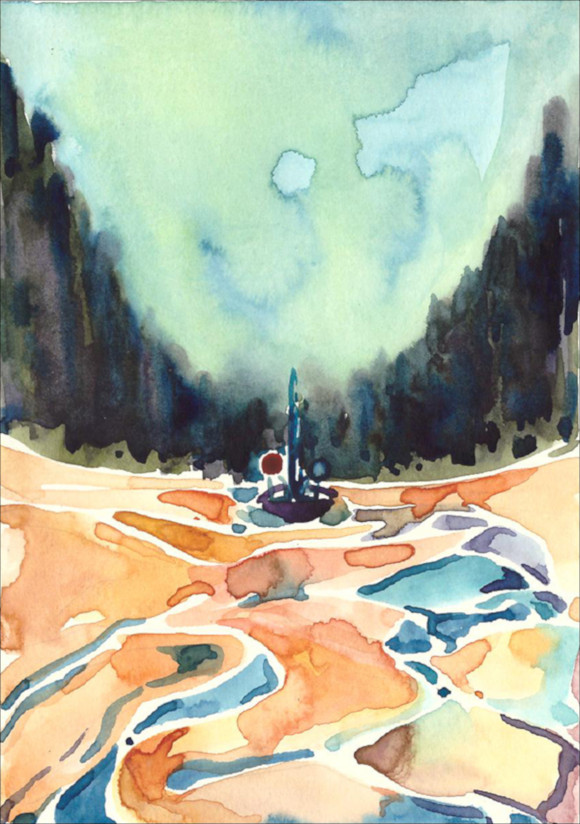
How to Download a Facebook Video on an Android Device
To download a Facebook video on an Android device, tap the three-dot icon on the video and Copy Link. Then paste the link into a browser and replace the www with mbasic. Next, long-tap the video, and select Download video.
- Open the Facebook app on your Android device. You will have to sign in to your account if you haven’t already done so.
- Find the video you want to download.
- Then tap the three-dot icon above the video.
- Next, select Copy Link from the menu that appears.
- Open a browser app on your device and paste the link to the address bar. You can do this by tapping the address bar and selecting Paste.
- Replace the www with mbasic in the URL. So, the URL should start with https://mbasic.facebook.com/…
- Then hit Go on the on-screen keypad.
- Next, tap the video. You might have to sign in to your Facebook account again at this point.
- Then tap and hold on the video on the next page. You will see a pop-up menu appear.
- Next, tap Download video. You might need to give Chrome access to your photos, media, and files. Click Allow to continue.
- Once the download is finished, click Open to view the video. You will see this at the bottom of your screen.
You can find your downloaded video by going to the Files app on your home screen, then tap on Downloads. Your recently downloaded video should be on the top of the list.
How to Download Videos From Facebook to an iPhone
To download a Facebook video to your iPhone, tap Share on the video and then Copy Link. Then use the MyMedia app to go to fbdown.net, paste the link, and tap Download the file. Next, go to the Media tab and tap Save to Camera Roll.
- Download the MyMedia – File Manager app. You can find this app in the Apple App Store.
- Then open the Facebook app on your iPhone.
- Find the video you would like to download and tap the Share button. You can find this under the video.
- Then tap the chain-link icon. You can find this in the top-right corner of the Share menu next to the three-dot icon. Once done, the Facebook app closes the menu and returns to the video. You will see a prompt saying Copied, followed by a checkmark.
- Open the MyMedia – File Manager app.
- Then type fbdown.net into the search bar at the top of your screen. If you don’t see this, scroll up.
- Then tap Go on your phone’s on-screen keyboard.
- Next, paste the video URL into the text box. Once the website loads, tap the text box and select Paste.
- Then tap Download. This will open another page with a photo thumbnail of your video.
- Next, tap More options. Don’t tap any other buttons on the page.
- Then tap Force download SD or Force download HD. SD stands for standard-definition, while HD stands for high-definition.
- Next, select Download the file.
- Choose a file name for your video and tap Save.
- Wait for the download to be completed. The app will open up to the Downloading tab. You will see a progress bar with the file name, file size, and download time. Once the download is finished, the progress bar will disappear.
- Then tap Back in the top-right corner of the app.
- Next, tap Media. You can find this at the bottom of the app.
- Tap on the video you just downloaded.
- Tap Save to Camera Roll. You can then find your video in your Photos app.
How To Download Video From Website Macbook
If your video is rotated the wrong way, check out our guide on how to rotate a video on your iPhone here.
HelloTech editors choose the products and services we write about. When you buy through our links, we may earn a commission.