When you want to know how to make a slideshow, you have plenty of options to consider before you actually make a proper slideshow. There is the picture slideshow, which is the most popular, but also those which mix photos and video.
To make slideshows on Mac, it's best to use a proper slideshow maker app. Here, we'll walk you through how to make a slideshow on your Mac, both photo and video slideshows, and tell you about a really great app you might find really useful for making slideshows.
Photo Slideshow - How do I download the app on Windows PC? If you want to download the software on your windows pc or mac, you could either first visit the Mac store or Microsoft AppStore and search for the app OR you can easily use any of the download links we provided above under the 'Download and Install' header section to download the application. Verdict: VideoPad allows you to turn your slides into wonderful movies in minutes. This slideshow maker for Mac comes with a variety of templates and features. With this program, you can add to your slideshows different effects, transitions, text, background music. In the Photos app on your Mac, select the photos you want in your slideshow. You can add or remove photos later (see “Add or remove photos and text in a slideshow,” below). Choose File Create Slideshow Photos. Click the Slideshow pop-up menu and choose New Slideshow. Type a slideshow name in the Slideshow Name field, then click OK. Flowvella is the perfect app for busy presenters. Just download the app on your Mac, iPad or iPhone and you’ll have a nice-looking presentation in minutes! It’s even got analytics and tracking built-in, so you know who’s watching and what they’ve watched. You can start from a blank template or choose from over 70 free templates.
How to Make Stunning Photo Slideshow on Mac
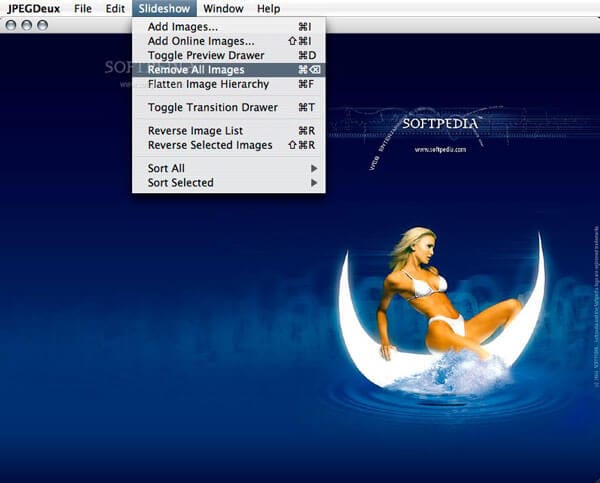
Tutorial solidworks 2012 bahasa indonesia pdf. There are a few things to keep in mind when you want to create slideshow. Here are a few tips to keep in mind before you start your slideshow-making process:
- Use high-quality photos. Remember that when you make a slideshow, all eyes will be on your creation. Typically, a slideshow is the focus of an event or gathering, and everyone will be watching and critiquing your work. Use the highest-quality images you have for slideshows.
- When you don't have pixel-dense images, make a collage. Sometimes, you just don't have the best image quality. They could be old pictures, scanned images, or something you pulled from the internet. There will definitely be times you just don't have really sharp images. When that happens, try to make a collage of images, then use that collage as one of your frames in a slideshow.
- Videos are great options. Any good slideshow video maker will be just like one for photos, but there are a few things to keep in mind. First, try to use a proper aspect ratio, usually 3:2 or 16:9. Always make sure it's high-quality, and try to keep the video length short, especially if you're using both photos and video. It's frustrating for viewers to scroll past images, then sit through a long video – then go back to pictures.
- Soundtracks matter. If you're making a longer slideshow, having a soundtrack can be a great way to liven things up. Having images pop up on-screen can be tedious for viewers after a while, and adding a soundtrack can be a nice way to keep them interested throughout. Just keep in mind that if your video has sound, you'll have to cut the soundtrack short, or time your video to play at the end of a song.
How to create a photo & video slideshow
.jpg)
There are ways to make slideshows using Apple's own apps, but like most 'stock' Mac apps, the Photos app has limited use in these 'power user' areas. We'll discuss the Apple way to create slideshows shortly, but there's a better slideshow Mac alternative we think you'll like a lot better.
Best Slideshow Makers for Mac
Create a slideshow videos with music in seconds - Best utilities in one pack, give it a go!
Photo Slideshow App Mac
FotoMagico Pro allows you to make customized slideshows using pre-built story and audio snippets native to the app itself. It has an easy drag-and-drop interface that lets you create and manage slideshows with ease.
There are even pre-installed music files you can use as a soundtrack for your slideshows. This slideshow maker allows you to adjust the volume, and has a really handy feature that times your image change-over to the music you're using. Overall, it's a much better app that any of Apple's stock slideshow makers.
We'll walk you through a step-by-step guide to creating a simple slideshow with music on FotoMagico Pro:
- Open FotoMagico Pro and select 'New Slideshow'
- Go to 'Slideshow' in the menu bar.
- Select 'Insert,' then 'Images.'
- Choose the images you want to add. You can choose from images in your downloads, desktop, or scroll down to find your Photos app as an option.
- Choose all the photos you want to add, and FotoMagico Pro will add them in the order they're arranged on your Mac.
That's really it! When you're ready, you can select the 'play' button towards the bottom of the screen to play your slideshow, and see what you've made.
Sometimes, what you expected isn't what you wanted to see. Maybe the images are out of order. Don't worry! You don't need to make a new slideshow. Here's how to edit the order of your images in a slideshow:
On the bottom of the screen, you'll see a list of images. Select one you want to move.
Click and hold the image, and drag it away with your cursor.
Move it around on the slideshow order list until you see a yellow highlight showing where the file will be placed. Remember it's always between the images, and FotoMagico Pro will not join them into one slide.
Drop the image, and you're done!
Now that you've got your images ordered properly, let's discuss how to make some fun edits! First, we will talk about how to resize and rotate images:

- Select the slide you want to edit from the 'storyboard' feature at the bottom of the screen.
- On the main window, you'll see options for 'Zoom' and 'Rotation.' Make sure the image in your slide is selected, and drag the zoom and rotate toggles until you get the desired result.
- If you want to move the re-sized or rotated image, just drag-and-drop it anywhere in the slide. Remember that if you drag any part of the image off the slide, it won't display; only what's in the parameters of the slide will play. FotoMagico Pro will show you the whole image, but will not display anything out of the frame when you play your slideshow.
Great! We've made progress on our slideshow. Now let's add a soundtrack:
On the lower left side of the window, choose 'audio.'
You can choose a song or track that's already in the app from the right hand side, or go to Slideshow > Insert > Audio. It's the same workflow as adding images, except you choose 'audio' instead.
From the 'Audio' sidebar, drag-and-drop your file onto the 'storyboard' at the bottom, below the slideshow, and you'll see your soundtrack. Simply play your slideshow to see and hear the images and music!
If you notice, we've only got three slides, and an audio track that lasts over three minutes. Yikes! That's a lot of dead air for images, but we don't have more to add. What we can do is extend the tracks to span the entire song. Here's how:
- At the bottom of the screen, select 'Timeline'
- You'll see your slides, and the duration of your audio file with a waveform. The slides here are staggered; FotoMagico Pro creates a fade in/out for slides by default. The little dovetailed slots show where a file is fading out, and the next file fades in.
- Select and drag the edge of the file you want to extend. Remember the bottom-right of the slide, or the start of the 'fade out' portion, is where you'll want to 'grab' to extend the slide. Each slide can be manipulated individually.
Remember to use the waveform of the audio file to guide you. If you want the slides to fade in or out at a certain time in the track, this is where you accomplish that. It's also where you can adjust the fade in/out for slides; simply drag the top portion of the slide – the 'fade in' segment – to square the slide to eliminate the fading, or slide to the right to extend the fade.
Altering the volume of track is also easy. On the right side of the window, select 'options.' You'll see an option named 'Volume,' which is ste to 100% by default. Simply slide that to your desired volume, and the track you have for your slideshow will play at a reduced volume!
The best free slideshow makers
Create slideshow with Photos
Creating a simple slideshow with the Photos app is – well, simple. Here's how:
- Choose the photos you want to add to the slideshow.
- Right-click any image, and select 'Create.'
- Select 'Slideshow,' then 'Photos.'
That's all you have to do. Keep in mind the name you give your slideshow will display on the first image. If you want to share the slideshow. You can re-order your photos by dragging and dropping them in any order you like at the bottom of the screen.

Tips for creating slideshows online
There are some online options for slideshow creation, too. One of the simplest is Google Slides, which is available in Google Drive. In Drive, just go to New > Google Slides. It's a bit more tedious because you have to add new slides, then add each image to those slides, but it's an easy way to create and share slideshows online.
Autocad 2014 serial number and activation code. Though there are simple, free options from Google and Apple, they're limited. The main goal of Apple's Photos slideshow feature is to make it simple to create really basic slideshows. If you wanted to quickly hare a bunch of images from a vacation, it's a great tool.
Google Slides is a simple way to add photos manually, and you can quickly create collage slides. But it's time-consuming.
The best experience is FotoMagico Pro. IT's easy to use, supports batch uploads of photos, and is easy to work with. It's a bit like iMovie, Apple's vidoe editing app, but strips away all the fussiness and leaves you with a powerful slideshow editor.
Free Slideshow Maker With Music For Mac
Best of all, it's free with a seven day trial of Setapp, the best suite of productivity apps for your Mac. After the trial, Setapp is only $9.99 per month, and provides access to dozens of incredibly powerful apps for all kinds of use-cases. Give it a try today!