Canvas - 'Respondus LockDown Browser Required' Message Returned | |
If you are using a Chromebook to take a quiz in your Canvas environment, and get taken to a page that says 'Respondus LockDown Browser Required,' this means one of the following is true: 1) That you might not yet have installed the LockDown Browser Chromebook extension or it's not currently enabled. a) Enter the following in the URL address bar in Chrome: Chrome://extensions/ b) Locate the LockDown Browser Chrome Extension. If you don't see it listed, it's not installed. You can use your institution's LockDown Browser download URL to install the extension. This URL is typically found on the quiz summary page. c) Ensure the LockDown Browser for Chromebook extension is enabled (toggled 'on' with the slider all the way to the right.) d) Once you do all the above, try again to take your exam. 2) Cookies are interfering with the LockDown Browser extension being recognized as installed on your Chromebook. If so, you'll want to clear out all cookies and cache on your Chromebook. a) Enter the following in the URL address bar in Chrome: Chrome://settings/clearBrowserData b) Select 'All time' for Time Range c) Select 'Cookies and other site data,' then click the 'clear data' button. d) Then attempt your exam again. If the above doesn't work, clear all site data: a) Enter the following in the URL address bar in Chrome: chrome://settings/siteData b) Click the 'Remove All' button to delete all leftover cookies and site data. A pop-up window may appear, asking you to confirm. Click the 'clear all' button in this pop-up. c) Restart your Chromebook, then log into Canvas, and navigate first to your course, then to 'quizzes' (or relevant module) and try to take your quiz. |
Respondus Lockdown Browser for Online Exams. Respondus LockDown Browser is a custom web browser that is used to access quizzes in Canvas. When the LockDown Browser is enabled, students are prevented from opening additional tabs, accessing other applications on their computer, and taking specific actions while on the quiz (e.g. Taking screenshots, copying, printing). HOW TO DOWNLOAD AND UPDATE RESPONDUS LOCKDOWN BROWSER In order to take exams in your Canvas course, you will need to download and use Respondus. Respondus Monitor is also supported with the iPad edition of LockDown Browser. Setting an exam to allow students to use the iPad Edition of LockDown Browser. An instructor should follow these steps to allow students to access an exam with the iPad Edition of LockDown Browser: Login to the online course using an instructor account. Your professor may wish to secure an assessment with the Respondus LockDown Browser for proctored. The LockDown Browser download link and application. Do you want to know on 'What is Lockdown Browser?' If so, read the article explaining the features provided by the Respondus LockDown Browser.
Technical Support
If you need help installing or using the LockDown Browser, please call the Help Desk during the support hours. If tech issues persist, other options for proctored online tests may be available, at the discretion of the faculty member teaching your course. Please consult your instructor if you’re unable to use LockDown Browser.
What is Online Proctoring?
Online proctoring is software that monitors students taking an online exam through a webcam. The purpose of this software is to verify the students’ identities and help improve academic integrity in the online classroom. Many universities require students to complete high-stakes final exams at a physical testing center. Online proctoring is a convenient alternative, since exams can be completed in the comfort of each student’s home.
Download Respondus Lockdown Browser
This short video provides a basic understanding of LockDown Browser and the webcam feature.


For installation instructions for ALEKS, refer to ALEKS Assessments with Respondus.
System Requirements
Respondus LockDown Browser can be installed on the following operating systems:
- Windows: 10* and 8
- *Windows 10S is not a compatible operating system
- Mac: macOS 10.12 to 11.4+
- ChromeOS: Chromebooks with ChromeOS version 88 and higher
- *Not currently supported for assessments using ALEKS
- iPadOS: 11.0+ (iPad only)
Using a Windows or Mac computer is recommended as they offer the most complete support for Respondus. Additional details about system requirements can be found here:
Install for Assessments in Canvas
Here are the three steps that students must follow to use Respondus with an assessment in Canvas:
- Review the tutorial videos below.
- Click the following link to download and install LockDown Browser.
- To take the Respondus exam, start LockDown Browser, log in to Canvas, and then navigate to the exam. You will not be able to access the exam with a standard web browser such as Microsoft Edge or Mozilla Firefox.
Webcam and Testing Information
Students taking select online courses will be required to take an exam in a proctored environment using Respondus Monitor. There will be no cost for the exam, however students will be required to use the following:
- A webcam - The webcam can be built into your computer or can be the type that plugs in with a USB cable. Many computers have a built-in webcam; however, students can also purchase a low cost webcam directly through the Wilmington University Campus Store using financial aid funds. Webcams can be purchased from many online stores, such as Amazon, for as little as $14.99.
- A form of photo ID - The photo ID can be your WilmU ID, a driver's license, or any form of legal photo ID.
- This course requires the use of LockDown Browser. It can be installed on the following operating systems:
- Windows: 10* and 8
- *Windows 10S is not a compatible operating system
- Mac: macOS 10.12 to 11.4+
- ChromeOS: Chromebooks with ChromeOS version 88 and higher
- *Not currently supported for assessments using ALEKS
- iPadOS: 11.0+ (iPad only)
- Windows: 10* and 8
- You won't be able to access the exam with a standard web browser such as Microsoft Edge or Mozilla Firefox. For additional details on using LockDown Browser, review this Student Quick Start Guide (PDF).
Tutorials for Students
To take an online test, start LockDown Browser and navigate to the exam. After you have completed the exam, the exam session recording is reviewed by your instructor. Prohibited behavior will automatically be 'red flagged' and the instructor will make the determination if the academic integrity policy has been violated.
The tutorials below are for using Respondus LockDown Browser and Respondus Monitor for exams in Canvas. If you are using ALEKS, refer to ALEKS Assessments with Respondus for additional information.
Windows/Mac
Lockdown Browser Download Free
How to Download and Install Respondus LockDown Browser - Windows and Mac (PDF)
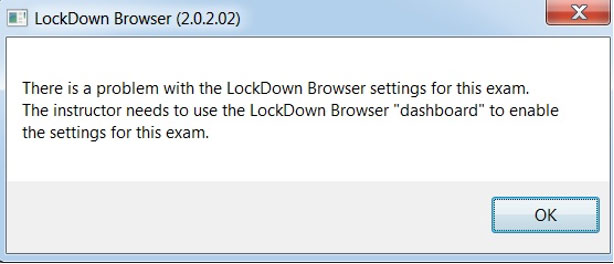
Chromebook
iPad
How much bandwidth is required for Respondus Monitor to run?
A high-speed broadband Internet connection is necessary to take a Canvas exam in the Respondus Monitor system. The most common reason a test would fail is a connectivity issue or a slow Internet connection.
Canvasexams are ideally taken on a computer that is hardwired to a modem or router. If you cannot use an Ethernet cable to connect directly, there are a few other things will help boost your Wi-Fi speed:
- Move your computer, so it is as close to the Wi-Fi router as possible.
- Be sure the router is not blocked behind a wall or really far away from your computer.
- Other electronic devices that use Wi-Fi will also take up your network speed. You may want to turn them off or disable their Wi-Fi. For example, iPads, tablets, and other streaming TV services like Netflix and online gaming will use the same bandwidth as your computer. Try turning off these devices until after you complete your exam to boost the strength of your Wi-Fi signal.
Additional Troubleshooting Tips
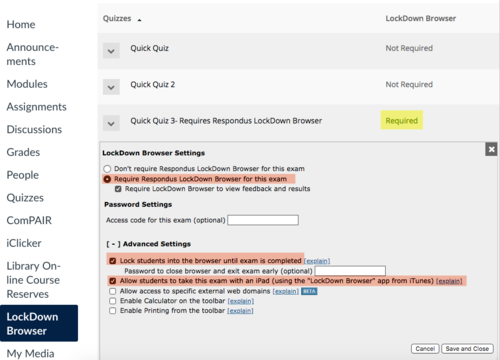
Here are a few other tips to troubleshoot issues you may be having:
- Reboot your computer just before starting the test.
- Ensure you have closed other programs.
- Some anti-virus software may prevent Respondus LockDown Browser from running properly. Try temporarily disabling your anti-virus software while completing the exam and turn it back on once you are finished.
- Make sure your webcam and microphone work and are fully connected before you open Respondus LockDown Browser. You can try testing them in another application to verify they are working.
- The Respondus Lockdown Browser has a built-in Help Center that can help troubleshoot issues.
- You can search for other common issues and troubleshooting suggestions in the Respondus Technical Support Knowledgebase.
ALEKS Assessments with Respondus
ALEKS does not currently support the use of Chromebooks for assessments with Respondus.
How To Download Respondus Lockdown Browser For Canvas Uta
Install for Assessments in ALEKS
Here are the steps that students must follow to use Respondus with an assessment in ALEKS:
- Download and install the LockDown Browser from ALEKS for your system.
- *Even if you already have LockDown Browser installed for other exams in Canvas, this one will need to be downloaded too specifically for assessments in ALEKS.
- Review the instructions here for support with installing the LockDown Browser from ALEKS.
- Once it is installed, you should return to the ALEKS assignment page and click the button to Launch LockDown Browser and begin your assessment.
How to Use Respondus
To learn more about how to use Respondus Monitor for an ALEKS assessment, refer to this ALEKS Respondus Monitor Student Startup Guide.
*Reminder you should not need to pay a licensing fee for Respondus Monitor to complete the assessment in ALEKS.
Additional Support
When completing an assessment in ALEKS, you should use the following support resources from ALEKS before contacting the Help Desk:
Academic Integrity
Additional information about cheating and test tampering may be found in the Wilmington University Code of Conduct.