Matt Cone April 26, 2007 TutorialsMacDeveloper
RapidWeaver for Mac is a powerful and easy to use web site builder that puts you back in control. Build and publish your own responsive, mobile ready website without having to write a line of code. All from one powerful app. Enter your name and email address below and we'll send you a link to download RapidWeaver for Mac. BlueGriffon Tutorial: How to Create a Website with BlueGriffon by Christopher Heng, thesitewizard.com BlueGriffon is a free web editor for Windows, Mac OS X, and Linux that any one can use to design a website.
Mac OS X is built on Darwin – a Unix-like, open source operating system developed by Apple and built on FreeBSD. This means that Mac users have access to free built-in server applications, like the Apache web server. With Apache and the DynDNS service, you can turn your Mac into a powerful web server. Anyone will be able to access the website stored on your Mac!
The best part is that you can host a website on your Mac for free. There are no hosting fees to pay, and your website will be available any time your Mac is turned on and connected to the Internet. We’ll show you how to do it!
Turn on Personal Web Sharing
The first step to web-serving nirvana is turning on your Mac’s web serving application. Apple hid the Apache web server in an inconspicuous place in Mac OS X, and they called it Personal Web Sharing. But make no mistake about it – this little service included with every Mac is powered by some serious software. Apache powers the Internet, and now it’s going to power the website hosted on your Mac.
Here’s how to turn it on:
From the Apple menu, select System Preferences.
Click Sharing, and then click the Services tab.
Select Personal Web Sharing, and then click the Start button.
Personal Web Sharing will turn on. (This could take a minute or two.) After it turns on, note your computer’s IP address and URL at the bottom of the Sharing Preferences window. You’ll need this later when you test your website.
Now that your Mac is accessible to anyone on the internet – including hackers and other evil-doers – you’re going to need to protect it. Click the Firewall tab and make sure your Mac’s firewall is turned on. Also make sure that the checkbox next to Personal Web Sharing is selected. This will allow people to access your website through your Mac’s firewall.
Remember those IP addresses and URLs we asked you to save? Type those into your web browser to test your web server. (You can also type “localhost” – this tells your Mac to look for its own website.) If your web server is working, you’ll see one of the web pages below.
Close the System Preferences. You’ve successfully turned on your Mac’s web server.
Create Your Website
Obviously, you’ll need a website to truly use your Mac as a web server. If you already have one stored on your Mac, you can start hosting it immediately. Here’s how:

You have a couple choices when it comes to hosting your website. Every user with an account on your Mac can host his or her own website. There’s also a parent directory for the web server – you’ll probably want to use this directory. (We’ll be working with this parent directory for the duration of this tutorial.) Save your files into one of the following directories:
- Parent Directory: Library > WebServer > Documents
- User Directory: User’s Home Directory > Sites
You will need to add at least one file to one of the directories: index.html. This is your homepage!
Test out your website. Depending on which directory you used, you’ll need to modify and use one of the following URLs to see your website:
- Parent Directory:
http://youripaddresshere/(orhttp://localhost/) - User Directory:
http://youripaddresshere/~usernameWhenyou’re satisfied with your website, you’re finished.
- Parent Directory:
How To Make A Website On A Mac For Free Without
Make Your Website Accessible to the World
Now your Mac is hosting your website, but if you’re on a local network, it’s still inaccessible to the rest of the world. The same safeguards that prevent weirdoes from accessing your computer also prevent you from sharing your website. Not to worry! There’s a great service called DynDNS that bypasses all of these trivial annoyances and makes your website available to everyone. DynDNS automatically tracks your Mac and maps your IP address to a domain name. That way, your website will always be available, even if you move your Mac to another location and change IP addresses. Here’s how to use DynDNS:

Register for an account on the DynDNS website. It’s free!
Confirm your new DynDNS by clicking on the link they email you. Log in and click the Add Host Services link, and then click the Add Dynamic DNS Host link.
Enter a hostname and select a domain for your website. This third-level domain name is how the world will access your website, so pick carefully! Don’t worry too much about the IP Address right now – DynDNS automatically detects that, and it may or may not be correct. We’ll worry about that later.
Download the DynDNS Updater application. Double-click the application and click Install to install it.
You’ll be prompted for your administrator password. Enter it, and then wait for DynDNS Updater to install. When it’s finished, click OK.
In DynDNS Updater, select Edit Users from the File menu. Enter your username and password. Adding a description is optional. Make sure the Use Secure Connection (SSL) checkbox is selected – you want to protect your password!
In the DynDNS Updater Users window, click the Start Daemon button. If the status of your account says Ok, your website is available at your DynDNS URL. That’s it – you’re finished! Mitsubishi colt 2008 service manual.
Oh, #$%&!!! (Important Notes on Using DynDNS)
This whole web server thing with DynDNS is really, really friggin' cool. But before you get carried away with it, you should have a look at these tips and warnings.
- Not Suitable for Production Servers: DynDNS offers a fee-based Recursive DNS service that allows you to map your domain name (i.e.:
macinstruct.com) to your home computer. This service is not designed for high-traffic websites, and our tutorial presupposes that you will be using DynDNS for small stuff. Please don’t use this as a substitute for a full-fledged web server. - Watch Out for Your ISP: Depending on which company you use for Internet connectivity, hosting a live website can be immediate grounds for suspension or termination of your account. Be sure to carefully read your user agreement before using DynDNS.
- Could be Hazardous to Your Mac’s Health: Using DynDNS does, at the very least, expose your Mac’s IP address. That could be bad news if the wrong people get ahold of it! Plus, running a web server and the always-on DynDNS daemon is processor intensive. Be prepared to take a performance hit. And there’s some more bad news for people with Intel processors: There’s no Universal version of DynDNS Updater.
Subscribe to our email newsletter
Host Web Server On Mac
Sign up and get Macinstruct's tutorials delivered to your inbox. No spam, promise!
If you want a quick and easy way to access your favorite websites, you can create a desktop shortcut that opens any page instantly. Then you can even add a website shortcut to your Start Menu and Taskbar on a Windows 10 computer or your Launchpad and Dock on a Mac. Here’s how to create a desktop shortcut to a website using Google Chrome and Safari.
How to Create a Desktop Shortcut to a Website Using Chrome
Miele w 1918 service manual. To create a desktop shortcut to a website using Google Chrome, go to a website and click the three-dot icon in the top-right corner of your browser window. Then go to More tools > Create shortcut. Finally, name your shortcut and click Create.
- Open the Chrome web browser. You can do this on a Mac or Windows 10 computer.
- Then go to the website you want to create a desktop shortcut for. This can be any website you want. However, if you choose a website that requires you to sign in, the shortcut will only take you to the login page once you have been signed out.
- Next, click the three-dot icon in the top-right corner of the window.
- Then hover your mouse over More toolsand click Create shortcut.
- Next, enter a name for your shortcut and click Create. You can also check the Open as window box to have the website open in its own browser window. If you don’t check this box, your websites will open in a new tab of your existing browser window. This might cause problems if your browser is set to open with lots of tabs.
- Finally, you will see your shortcut on the desktop. With this method, you will create a desktop shortcut that has the icon of the website. Double-clicking this shortcut icon will open the website in the Chrome browser.
Note: If you are using a Mac, you will see a Finder window pop up after you click Create. All you have to do is drag the shortcut from that Chrome Apps folder to your desktop.
Once you have created a desktop shortcut on a Windows 10 computer, you will see it in under your Recently Added apps and in the Chrome Apps folder in your Start menu. You can then right-click the icon to add it to your Taskbar or your Start menu.
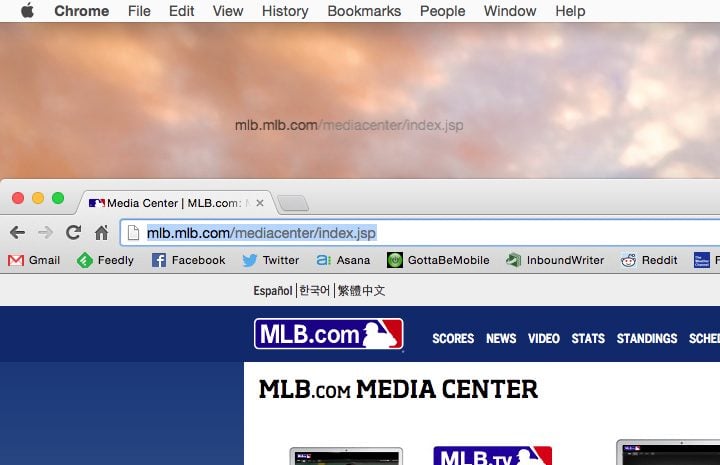
Once you create the shortcut on a Mac, you will see it in your Launchpad. You can also drag the desktop shortcut onto your Dock to access it faster.
Note: Your website shortcut will only open in the browser that you used to create it. If you want to know how to change your default browser on a Windows 10 or Mac computer, check out our step-by-step guide here
If you’re on a Mac, you can also create a desktop shortcut for a website using the Safari web browser. However, this method will be a bit more complicated if you want a nice-looking shortcut name and icon.
How to Create a Desktop Shortcut to a Website Using Safari
To create a desktop shortcut for a website using Safari, open a browser window and navigate to a website. Then select the URL in the address bar and drag it to your desktop. If you want a clean-looking shortcut, you’ll have to change the name and icon yourself.
- Open the Safari web browser. You want to resize your browser so you can see your desktop.
- Then go to the website you want to create a desktop shortcut for.
- Next, select the URL in the address bar.
- Then drag the URL to your desktop to create the shortcut. You can also drag the icon that is to the left of the URL.

Using this method will give you a shortcut with a long name and a generic icon. If you want to change the name and icon,click on your new shortcut and hit the Command + I keys on your keyboard. (You can also right-click the shortcut and select Get Info.) Then click the arrow next to Name & Extension and enter a new name in the text box.
Note: You will have to keep the “.webloc” extension in order for the shortcut to work. If you don’t want to see the extension, left-click the desktop and hit the Command + Coma keys on your keyboard at the same time. (You can also open Finder and click Finder > Preferences from the Apple Menu Bar.) Then select the Advanced tab in the pop-up window and un-check the box next to Show all filename extensions.
Then you can use an image online to replace the shortcut icon. Simply search for the logo of the site you are creating a shortcut for. If you want it to look clean, it is best to use a PNG file, so be sure to include that in your search. Then right-click the image you want and select Save Image As.
Then open the saved image using the Preview app and select the entire image by left-clicking and dragging a box around the image. (You can also hit the Command + A keys on your keyboard.) Next, copy the image by hitting the Command + C keys on your keyboard. Then click the icon at the top of the “get info” window you opened earlier and hit the Command + V keys to paste the image.
Finally, you can drag your icon to the Dock, but only on the side of the divider line that separates your apps from your folders and the Recycle Bin.
If you want to know how to change the default search engine of your browser, check out our step-by-step guide here.
HelloTech editors choose the products and services we write about. When you buy through our links, we may earn a commission.