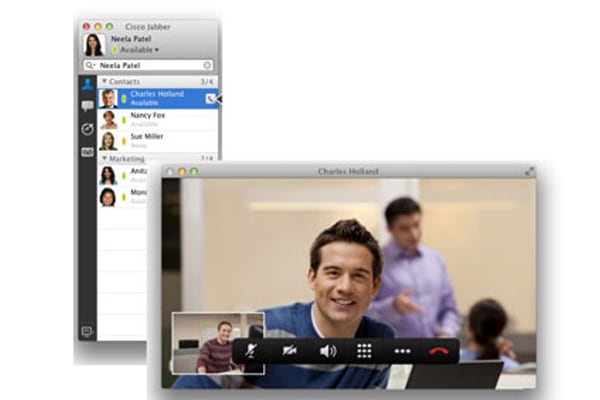Download for Windows. Download Jabber VDI. Also available here: Get started for free. Additional features, storage, and support start at just one low price. Start for Free See Plans & Pricing. Consent Manager. Download for Windows. Download Jabber VDI. Also available here: Get started for free. Additional features, storage, and support start at just one low price. Start for Free See Plans & Pricing. Consent Manager. Downloads Home; Find; Select a Product. Search results for 'jabber ' We were unable to find the support information for the product jabber Please refine your query in the Search box above or by using the following suggestions: Verify the correct spelling of the product name; Include both the product name and number in your search.
- Cisco Jabber 12.6 Mac Download
- Cisco Jabber Latest Version Download
- How To Install Jabber
- Jabber Client For Mac
- Cisco Jabber Download For Mac
- Cisco Jabber 12.9 Mac Download
Download Cisco Jabber for PC, Windows and Mac Umar Cisco Jabber is a collaboration app that provides communication services such as messaging, voice, and video calls. Cisco Jabber™ for iPhone and iPad is a collaboration application that provides presence, instant messaging (IM), voice, voice messaging, and video calling capabilities on Apple iPhone, iPad, iPod touch, and Apple Watch. Escalate your Jabber calls into multi-party conferencing with Cisco WebEx® Meet.
About Jabber for Mac Jabber is a new, next generation Unified Communication and collaboration client designed natively for the Mac OS X platform that brings together key Cisco technologies - Enterprise IM, presence, telephony and visual voicemail. Jabber is an all-in. Jabber for Mac and Windows Setup This page contains the installation instructions for Cisco's Jabber application for Macintosh and Windows computers. Cisco Jabber for Mac. Collaboration tools for Mac users. Collaborate securely and more effectively with colleagues, business partners, and customers. Empower employees to work together efficiently by bringing instant messaging, audio, video and web conferencing, enterprise voice, and visual voicemail into one desktop client.
Requirements
You can install Cisco Jabber for Mac on the following operating systems:
- Apple OS X El Capitan 10.11 (or later)
- 2 Gig RAM
Jabber installation
If you are installing Jabber on a new computer (for the first time) go to Step 1. If you are upgrading Jabber, delete the Jabber app from your Mac first and then proceed to Step 2.
- You will need to have the personal computer activated by completing the online “Jabber Activation” form on the ITS Self Service Portal first.
- Select Login and make a request (Use your BCIT ID and password)
- Navigate to the request form: Chat Video and Collaboration > Instant Messaging (Jabber) > Request Personal Device Enrollment
- Note: Every computer will require its own activation.
- Input your Computer Type and OS version prior to submitting the request.
- Once IT Services has activated your computer you will receive an email stating that your Service Request has been completed, you may now proceed to Step 2.
2. Next, you will need to download the new software.
Cisco Jabber 12.6 Mac Download
- The package can be downloaded from the Loop. Go to the Jabber Software Download [LOOP] page and download CiscoJabberMac-Install-11.9.2.pkg to your computer.
- Double-click the saved PKG file to start the installation and go to Step 3 to continue the setup.
3. Click Continue on the initial screen.
4. Agree to the License Agreement (see picture below).
5. Click through the Destination Selection and Installation Type screens.
6. Click Install to begin the process.
Cisco Jabber Download For Mac
When prompted for your password, enter your Mac OS name and password and click Install Software.7. When the installation completes, click Close.
8. Next, open your Applications folder and launch the Cisco Jabber app.
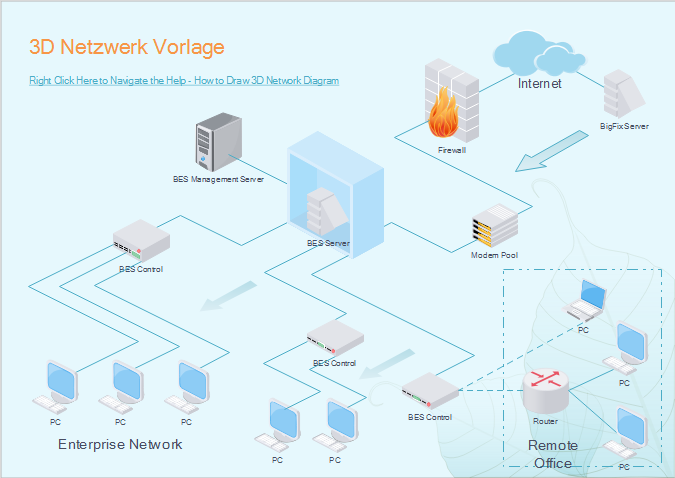
9. The first time you start Jabber, you will need to authenticate. In cases where you are upgrading an older version, you should not have to re-authenticate.
- First enter your BCIT ID (A0xxxxxxx@voip.bcit.ca) and click Continue.
- Ensure your BCIT ID number is in the Username box
- Type your BCIT ID password
- Checkmark “Automatic Sign-in”
- Click Sign In.
10. Jabber will open and you are ready to start.
Phone connection
The next step is to ensure you can connect to Phone services. This will allow you to control your VOIP phone (take and make calls) using Jabber. By default, Jabber should connect to Phone Services without changes. Keep in mind that you should be within reach of your Desk Phone before taking and receiving calls this way. Jabber merely acts as a Call Controller.
Jabber can also act as a Softphone where your computer’s microphone and speakers are used for audio. The implication is that you no longer have to be in the office to make calls.
To enable Jabber as a Softphone, first make sure you have activated your system as described in Step 1 and follow the instructions below:
- Click the bottom left phone icon
- Select Use my computer for calls
- If connected successfully, the icon will change to the computer. You are ready to use Jabber for calls from any location.
For additional information on installing the Jabber software, please contact the Technology Service Desk at 604-412-7444 – option 1.

This page contains the installation instructions for Cisco's Jabber application for Macintosh and Windows computers.
Cisco Jabber Download For Mac Windows 7
Cisco Jabber Latest Version Download
Skip to:
Macintosh Computers
- If you do not already have Jabber installed on your machine, please contact your local IT Support or Tech Central.
- Local IT Support or Tech Central will provide the Jabber installer. You can also click the image below to download the installer file.
- Double click the installer package. Click through the installer program, selecting the local hard drive for destination.
- Open Cisco Jabber application
- TheJabber application will prompt for login:
- Enter your Pepperdine email address in its entirety and click 'Continue':
- The Jabber client will locate and populate the server information:
- Please enter your network username and password and click 'Sign In'. If you are off campus, your email address is displayed in the name field. You must change this to your network userid.:
- Once authenticated, the Jabber client will open up to the following window with Phone, IM, and voicemail access.
* If you are prompted with an invalid voicemail service credential, please click 'Cancel'. Voicemails are delivered via email using Google Gmail.
Windows Computers
- If you do not already have Jabber installed on your machine, please contact your Local IT Support or Help Desk for more information. Otherwise:
- The Jabber installer will be provided by the Local IT Support or Help Desk. You can also click the image below to download the installer file:
- Install Jabber with the standard windows installation wizard, clicking next all the way through:
- When the installation is finished, launch the Jabber application by double-clicking the desktop icon:
- Enter your full Pepperdine email address and click 'Continue':
FirstName.LastName@pepperdine.edu - The following dialogue box will appear. Do not change the user account, instead enter your windows (AD) password.
- Your installation of Jabber is complete.
Note: Please disregard message to update the Voicemail credentials. Voicemails are delivered through your Pepperdine Gmail account and can be ignored.
Tech Central
How To Install Jabber
Phone: 310-506-HELP (4357)
Hours: 24 hours a day, 7 days a week, 365 days a year
Jabber Client For Mac
Have A Suggestion for IT?
Click to share your suggestion, anonymously if preferred, to improve Pepperdine IT.
Cisco Jabber Download For Mac